As of August 1, 2016, Acquia will no longer provide internet hosting for Drupal Gardens clients. To assist these clients in finding a new home for their websites, WebHostingPeople is offering a special promotion. You can get started for just 1 penny for the first month, followed by a monthly fee of $5. We offer fully managed and free migrations, expertly handled by our migration specialists. Plus, our service includes 24/7 on-site support, all with no contractual obligations.
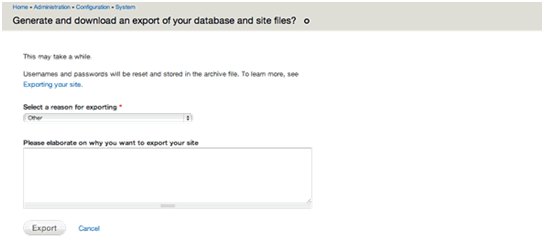
When you export or migrate your website to WebHostingPeople, you won’t experience any disruptions in your site’s layout or performance. Here are the key steps for a successful migration:
Exporting:
- Log in as an admin to your website with the “System: Administer website configuration” website permission.
- Go to “Configuration > Website export.”
- Choose a reason for exporting from the list and provide additional clarification if necessary.
- Select “Export.”
- After creating a backup file, Drupal Gardens will send it to your browser. Save the .tar.gz file to your computer. Note: The backup time may vary depending on your website’s size.
- Verify that the .tar.gz file contains your Drupal Gardens website’s data.
If your archive file lacks data in the docroot/sites/default/files folder, follow these steps:
- Install or have access to the wget utility.
- Move the archive file to a different location on your computer.
- Use the command window to navigate to the new docroot folder using the “cd” command.
- Use the following command depending on your operating system:
- For Mac OS X: “./get_files.sh”
- For Windows: “get_files.sh”
- Drupal Gardens will direct your website’s remaining data to the docroot/sites/default/files folder.
Please note that the site archive file doesn’t include the /sites/default/files/types folder or its sub-folders. When you import the site archive file into another Drupal environment, Drupal will recreate the /types folder and its sub-folders.
You should also export your site from the “My sites” page by selecting “Export site” in the site’s “Actions” menu.
Getting Ready to Import:
- Download a new site archive file from your personal Drupal Gardens website.
- Transfer the data from the site archive file to the folder where your web service hosts your site’s data. This new folder will become the docroot of your website. Tip: Avoid creating a “docroot” folder; instead, place the site archive file’s contents directly into the folder hosting your site’s data, including files in sub-folders with a maintained folder structure.
- Locate the new docroot folder for your site, then open “credentials-[sitename]-user1_[random].txt,” where [sitename] is your Drupal Gardens site name, and [random] is a long string of numbers and letters.
- Retrieve the User1 username and password from that file. User1 is a Drupal superuser account. This information wasn’t readily accessible when your site was hosted by Drupal Gardens. During the site archive file creation process, Drupal Gardens generates a new username (user_1 plus a random text string) and a new password.
For more information about the user accounts in the credentials file, refer to the “Exporting your website” documentation.
- In the new environment, create a new database with no tables.
- Configure the new database and ensure that your database user account has the necessary permissions to import database information.
We’re here to assist you with a smooth migration to WebHostingPeople.


