Find Solutions in Our Knowledge Base
This text will guide you through the process of adding a scheduled task in DotNetPanel to execute a URL at a specific time or at specified intervals. The URL can be a full website address pointing to any web page.
Step 1:
- Log in to your control panel.
- Click on “Scheduled Tasks.”
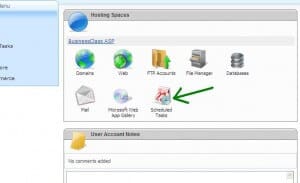
Step 2:
- This will open the Scheduled Tasks page.
- Here, click on “Add Scheduled Task.”
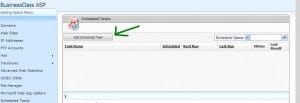
Step 3:
- Now you are on the Scheduled Task Properties page where you can make configurations.
- Provide a name for your task.
- Select “Check Web Site Availability” from the dropdown menu of “Task Type.”
- After changing the “Task Type,” the page will refresh and update other input fields.
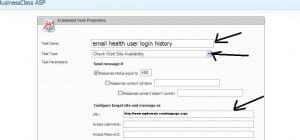
Step 4:
- Enter the complete URL of your file in the following format:
- http://www.yourdomain.com/myfile.aspx
- The file or page can be uploaded or modified later.
- Files that can be browsed with a browser (e.g., html, asp, aspx, php) can be used here with their COMPLETE URL. For example, if your domain is abc.com and your file (myfile.aspx) is located under wwwroot/myschedule, the COMPLETE URL for this file would be:
- http://www.abc.com/myschedule/myfile.aspx
- Finally, specify a scheduled time to execute this URL. You can execute the URL on any of the following bases:
- Daily
- Weekly
- Monthly
- Once (Single-time execution)
- Interval basis (Hour / Minute)
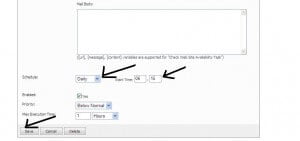
- Choose the desired execution interval and provide an execution time. Then click the “Save” button. Your scheduled task is now set to execute according to the provided schedule.
Note: There are a few other inputs on this configuration page, but they are not related to our requirement.
cPanel / WHM
- All about cPanel Customization
- All about cPanel Proxy Tool
- All About cPanel Solo License
- All about CSF Messenger Service
- All about new feature – Domains interface in cPanel
- Automated Email Archiving in Roundcube
- Backup Exim Configuration
- Block Email from a Country or Domain in cPanel
- cPanel Calendars and Contacts – CardDAV/CalDAV
- cPanel Horde Data Conversion from MySQL to SQLite
- cPanel Log Rotation Configuration
- cPanel Plugin File Generator
- cPanel Price Increase And Alternative Control Panels
- cPanel/WHM – WHMCS Integration
- cPanel’s Email Deliverability Interface
- Create Website with RVSiteBuilder in cPanel
- Email Account Password Reset in cPanel
- Email Account Password Reset in cPanel and Webmail
- Email Archiving on cPanel Server
- Email Migration to cPanel Using Outlook
- Enable Force Password Change for cPanel Accounts
- Enable or Disable cPanel Analytics Feature at the User Account Level
- Enable Terminal Application for cPanel
- Error While Adding Addon Domain in cPanel
- Everything about cPanel Web Disk
- File Restoration in cPanel v68
- Find the Origin of Spam Emails in cPanel Using Exim
- Find the Potential Spammer Account in cPanel/Exim
- Fix cPanel FTP Failed to retrieve Directory Listing Error
- How to Add cPanel/WHM Server on WHMCS?
- How to Block Bots using Robots.txt File?
- How to change cPanel logout URL
- How to Change cPanel Style
- How to Change URL of the Joomla Website in cPanel?
- How to Clone a Git Repository in cPanel?
- How to Configure Email Routing in cPanel
- How to Copy Locales in cPanel and WHM?
- How to Disable AutoSSL Email Notifications from cPanel
- How to Disable cPanel, Webmail, WHM shortcut URLs
- How to Disable eximstats_spam_check Notifications
- How to Edit Locales in cPanel & WHM?
- How to Enable Leech Protection in cPanel?
- How to enable memcached on cPanel shared hosting at WebHostingPeople
- How to Enable/Disable Cachewall from cPanel Account?
- How to Host Git Repositories on a cPanel Account
- How to Increase the Upload Size of MySQL Database in PhpMyAdmin on a cPanel Server?
- How to Install BigTree in cPanel/WHM Server?
- How to Install Concrete5 Manually in cPanel Server
- How to Install Redis and PHP-Redis on cPanel
- How to Locate Your Email Settings in Webmail and cPanel
- How to manage and install Patchman in cPanel
- How to manage API Tokens in cPanel
- How to Manage Email Accounts Suspension in cPanel?
- How to Optimize MySQL Database Using phpMyAdmin in cPanel?
- How to Overcome FTP Max Connection from a Single IP in WHM/cPanel?
- How to Replace MySQL With MariaDB on a cPanel Server?
- How to Reset cPanel Password of an Account from WHM?
- How to Reset cPanel Password?
- How to Reset MySQL Root Password and Restore Database Grants in cPanel Server?
- How to Uninstall AutoSSL for an Addon Domain
- How to View Archived Emails via Webmail?
- Importing Email Accounts using a CSV or Excel File in cPanel
- Importing Email Forwarders using a CSV or Excel File in cPanel
- Install ConfigServer MailScanner on cPanel Server
- Install ConfigServer ModSecurity Control in cPanel
- Install Matomo Self-Hosted Analytics on cPanel
- Install RVSiteBuilder on cPanel and DirectAdmin
- Install SitePad Website Builder in cPanel
- Installing Softaculous on a cPanel Server
- Login to WordPress Dashboard From cPanel
- Manage Email Accounts Suspension in cPanel?
- Manage NodeJS Through cPanel
- Manage Reseller’s IP Delegation in cPanel
- Managing Suspended Accounts in WHM
- Message Highlighting in SquirrelMail
- Migrate cPanel Account from cPanel to CWP
- Migrate Email Accounts from Zoho to cPanel
- Migration from cPanel to Webmin/Virtualmin
- Modify cPanel & WHM News
- Modify IP Block Checking Time Interval in CSF
- Multi Account Functions in cPanel
- New cPanel feature – Backup User Selection
- PageSpeed on cPanel Server
- Permanent Redirection Rules in .htaccess File
- RainLoop Webmail on cPanel
- Reset MySQL Installation in cPanel
- Sent Attachments not showing in Horde Webmail?
- Setting up Railgun on cPanel
- Setup Autoresponder in cPanel webmail
- Setup BoxTrapper in Webmail
- Softaculous Staging Environment
- Some Steps to Reduce Disk Space on cPanel Server (For VPS/Cloud Clients Only)
- SSL/TLS Status feature in cPanel
- The management of domains in the cPanel Jupiter theme
- The New HTTPS Redirection Feature in cPanel
- Unable to Access PhpMyAdmin in cPanel
- What is mod_pagespeed and how to enable it?
- What steps should I take when my browser displays a certificate error while trying to access WHM/cPanel or Plesk control panel?
- Show all articles (83) Collapse Articles
Email Tutorial
- About Email Policy, Email Quota and Email Limits
- About Zimbra-Email Server Collaboration
- Access Emails
- All about Junk Email Filter
- All You Need to Know About Email Reputation
- Can I change the MX records on my account?
- Configure Mail Settings in Joomla
- Configure the Number of Outgoing Messages in Plesk
- cPanel Email Encryption Explained
- Customize Exim System Filter File
- Difference Between Maildir and Mbox's Directory Structure
- Disable Email Notifications Sent by Softaculous
- Dovecot - A detailed explanation
- Email Accounts - WebHostingPeople Tips
- Email Client Configuration
- Email Deliverability in WHM
- Email Greylisting. How does greylisting work?
- Email Management in Plesk
- Enable Email Alerts in Keepalived
- Error when sending email
- Exactly How Emails Works - Steps and Explanation
- Extended Exim Logging
- Features and Details of Qmail MTA
- Forward Domain’s email to Gmail
- Gmail MX Record Changes
- Guaranteed Email Delivery
- Handle Bounce Back Emails in phpList
- How to Add an Email Account in Webuzo?
- How to Automatically Empty Trash Folder for Mails
- How to Backup and Restore Emails in Roundcube
- How to Ban Emails in phpBB
- How to Check if an Email Address Really Exists Without Sending an Email
- How to Clear Default Mail Account in a cPanel Server
- How to configure Email in Mac?
- How to Configure Email Piping in WHMCS?
- How to create catch-all email address in cPanel
- How to Disable Mass Mail in Joomla?
- How to Enable Outgoing Spam Filtering Using SpamAssassin?
- How to Fix the Error “The mail server detected your message as spam and has prevented delivery”?
- How To Install Postfix From Source
- How to Install SpamAssassin, MailScanner, ClamAV in CentOS Mail server
- How to Limit Emails Per Hour in WHM?
- How to Resolve the Outlook Error 0x800ccc0b When Sending Emails
- How to Send Bulk Email to Customers in Plesk
- How to Set Mail Server in DirectAdmin?
- How to setup and configure SMTP Server on Windows Server 2008 R2
- How to Setup Email Forwarding in Webuzo
- How To Stop Email Going To Recipients Spam Box?
- How to Use Google’s Free SMTP Server
- Important Postfix Configuration Settings
- Linux Mail Command Usage with Examples
- LMTP ( Local Mail Transfer Protocol ) in cPanel
- Mail Delivery Reports in WHM
- Mailbox Conversion in WHM
- MailChannels common mail bounce back errors
- Mailing Lists - WebHostingPeople Tips
- Mailman bounces emails with Unroutable Domain
- Manage Banned Emails in WHMCS
- Manage Email Accounts in cPanel
- Manage Email Disk Usage in cPanel
- Manage Email Marketer in WHMCS
- Manage Email Templates in WHMCS
- Manage Exim Mail Queue in WHM
- Manage Mass Mail Tool in WHMCS
- Mass Email Settings in phpBB
- Mass Mail Setup and Configuration in OpenCart
- MOJO Mail tells me Inappropriate ioctl for device
- My SMTP port 25 is Blocked by my ISP
- Neomail shows no messages even though I can see them through pop and imap
- Outlook Email Being Sent "On Behalf Of"
- Processing Email With Procmail
- Reset Mailman Password from WHM
- Restore Exim Configuration
- Set up Email Account in Thunderbird
- Set up Mail Fetching at Gmail
- Set up Mail Fetching at Hotmail
- Setup Email Account in Microsoft Outlook
- SMTP Status Codes and Meanings
- Spam Assassin - WebHostingPeople Tips
- Spam Filter Settings in Plesk
- Spam Prevention Methods in cPanel
- SPF and DKIM Records - Detailed Overview
- Thunderbird error: weak ephemeral Diffie-Hellman key error
- Tips to Block Email Spam with Postfix SMTP Server
- Track Delivery of Email in cPanel
- Types of Email Marketing
- Understanding Bounce Back Emails
- Useful Exim Commands with examples
- WebHostingPeople Email Account Settings
- What can I do to reduce SPAM?
- What is a Proper Email Structure?
- What is MailChannels Cloud
- What is MIME ( Multi-Purpose Internet Mail Extensions )
- What is my POP server?
- What is Sendmail? Sendmail Configuration and Details
- What is SpamAssassin?
- When using PINE what should the SMTP setting be?
- Show all articles (82) Collapse Articles
General
MySQL
- Allow Remote IP Address to Access MySQL in cPanel Shared Hosting
- AutoMySQL Backup installation and configuration on Centos
- C.5.2.4. Client does not support authentication protocol with php selector
- Database Management in Plesk
- DEFAULT CHARSET=latin1 or collate latin1_general_ci NOT NULL default or TIMESTAMP errors on importing a database dump
- Disable MySQL Strict mode
- Edit MySQL Config
- Establishing a Connection to a MySQL Database with PHP on Linux Hosting
- Here is a guide on optimizing your MySQL database using phpMyAdmin in Plesk.
- How can I backup my MySQL Database?
- How can I increase MySQL max connections?
- How can I start and stop mysql?
- How do I allow remote MySQL connections?
- How to backup a MySQL database using PhpMyAdmin
- How to Change MySQL Server Time Zone
- How to configure Master-Master replication in MySQL on Ubuntu
- How to Create a DB(DataBase) using the MySQL Database Wizard in cPanel
- How to Create and Manage FTP Accounts in VestaCP
- How to Install LAMP Stack on Ubuntu / Debian
- How to Install MySQL on CentOS 7
- How to install Nginx, MySQL, and PHP (LEMP stack) on Ubuntu 16.04
- How to Prevent an SQL Injection Attacks and Remote Code Execution
- How to recover the mysql root password?
- How to Repair Databases in cPanel
- How to Reset MySQL root password in Ubuntu
- How to Run MySQL Query in phpMyAdmin
- How to upgrade MariaDB from version 10.0 to 10.3 on Ubuntu 16.4
- How to use MYISAMCHECK and MYSQLCHECK and what they are used for
- How to use the Command Line to Import and Export Databases in MySQL
- I get incorrect root password when accessing a MySQL Cpanel feature
- Importing .sql file in MySQL via command line and phpMyAdmin
- Install MariaDB in Linux Server
- Installation and Details of MySQL Pinba storage engine
- Installation of NexusCore and SQL Server 2017 in WHM
- Installation of XAMPP in Linux and Windows
- Managing MySQL databases using the command line
- Managing MySQL users through the command line
- MySQL Error - The Server Quit Without Updating PID File
- MySQL FLUSH Commands
- MySQL Storage Engines - Types and Details
- OwnCloud: The Private Cloud-Installation Guide
- PHPMyAdmin shows every database when logging in as a user
- PostgreSQL Availability
- Securing MySQL connections using SSL on Ubuntu
- Steps to Install and Setup PhpWiki
- The comprehensive manual for mysqldump - An efficient program for backing up databases
- The size of MySQL databases is displayed as 0MB in cPanel
- To enable remote connections to MySQL and secure them on Ubuntu 16.04
- To set up Master-Slave replication in MySQL Server 5.7
- Understanding Mambo CMS
- What is MySQL Query Caching?
- Where can I access additional resources about MySQL?
- Show all articles (37) Collapse Articles
Security
Technical
WebSitePanel
Direct Admin
- Access denied for user da_admin – MySQL error in DirectAdmin
- Add Custom PHP Modules with Custombuild in DirectAdmin
- Add Reseller Account in DirectAdmin
- Autodiscover Information For Mail Clients in DirectAdmin
- Backup Management in DirectAdmin
- DirectAdmin dead but subsys locked Error
- DirectAdmin Installation
- DirectAdmin Password Reset or Recover Options
- Directory Structure of DirectAdmin Explained
- DNS Management in Direct Admin
- Enabling Multiple PHP versions On DirectAdmin
- FTP Management in DirectAdmin
- Hostname and the servername you have set in DirectAdmin, do not match
- How to change the domain name in DirectAdmin
- How to Install a Free Let's Encrypt SSL Certificate on DirectAdmin
- How to Install Nginx on DirectAdmin
- How to install suPHP on DirectAdmin
- How to manage Autoresponders in DirectAdmin
- How to Use IPv6 Address in DirectAdmin
- Important Log File Locations in DirectAdmin
- Install Laravel on a DirectAdmin Server
- Install mod_ruid2 on DirectAdmin
- Install Redis and Redis-PHP in DirectAdmin
- Install SitePad in DirectAdmin
- Install SSL Certificate in DirectAdmin
- Install WordPress on DirectAdmin Using Installatron
- Install Zend OPcache in DirectAdmin
- LetsEncrypt Support in DirectAdmin Control Panel
- Manage Cron Jobs in Direct Admin
- Manage Email Accounts in DirectAdmin
- Manage SPAM Filters in DirectAdmin
- Migrate accounts from DirectAdmin to DirectAdmin
- MySQL Management in Direct Admin
- Reasons and Fixes for DirectAdmin License Expired Error
- Redirect Website /Path to Use HTTPS in DirectAdmin
- Set up DirectAdmin to Use a Remote MySQL Server
- Setup Domain in DirectAdmin
- SpamAssassin Setup in DirectAdmin
- The Best Web Hosting Control Panels – Overview
- Too Low or 0.00 Disk Usage in DirectAdmin
- Show all articles (25) Collapse Articles
WordPress
- 404 Error Page When Logging Into WordPress Admin Page
- About WordPress multisite and it’s features
- About WordPress Nonces
- Adding Audio and Video to Word Press Blog Post
- Adding language translations to your site
- Adding Official LinkedIn Share Button in WordPress
- Blogger to WordPress Redirection Using Plugin
- Change Time Zone in WordPress
- Change WordPress Admin Username from Dashboard
- Choosing a Gallery Plugin for your WordPress Site
- Create a Job Board Website with WordPress
- Create a Staging Site from WordPress Dashboard
- Create Local Business Website without a developer!
- Create Local Restaurant Website without a Developer
- Create New Admin Account in WordPress via MySQL
- Creating a hashed upload directory structure in wordpress for sites with large amounts of files
- Creating and Using Sitemaps: The Basics
- Disable WordPress Plugins via phpMyAdmin
- Easy Digital Downloads Plugin for WordPress
- Easy WP SMTP Plugin
- Enable Litespeed Cache for All WordPress Websites in cPanel
- Example of writing a simple WordPress Plugin
- Fix : WordPress has failed to upload. Unable to create directory.
- Fix the Mixed Content Issue on WordPress
- Fix WordPress Error – Sorry, This File Type Is Not Permitted For Security Reasons
- Free Hacked WordPress Cleanup
- Guide for Creating a Multi-Lingual Website
- How much does it cost to build a website
- How to Add a Bitcoin Donate Button to your wordpress blog?
- How to Add a Contact Form to Your WordPress Blog
- How to Add a PayPal Shopping Cart to Your WordPress Blog
- How to Add a Poll to Your WordPress Blog
- How to Add a Static Front Page to Your WordPress Blog
- How to Add a YouTube Video to Your WordPress Posts
- How to Add an Image Gallery to Your Sidebar in WordPress
- How to Add an RSS Feed to Your WordPress Blog
- How to Add and Manage Categories in WordPress
- How to Add Custom Images Sizes to WordPress
- How to Add Font Awesome Icons to Your WordPress Site?
- How to Add Google Analytics to WordPress?
- How to Add Google Maps to Your WordPress Blog
- How to Add Google Search to Your WordPress Site
- How to add HTML to a WordPress Page or Post?
- How to add Poll to WordPress
- How to Add Social Media Buttons to WordPress Posts
- How to Automatically Cross-Post Your WordPress Posts to Both Medium and LinkedIn Publishing
- How to Back Up Your WordPress Blog
- How to Change Footer Text in WordPress?
- How to Change Site Language in WordPress
- How to Change Site Title and Tagline in WordPress
- How to Change WordPress Site URLs (Best Methods)!
- How to Change WordPress Theme by Editing Database?
- How to change WordPress username?
- How to Check Your WordPress Site for Broken Links
- How to Choose a Page Builder for Your WordPress Site
- How to Clear WordPress Cache with W3 Total Cache and WP Super Cache?
- How to Configure Secure Updates and Installations in WordPress
- How to Configure WordPress Email to Use SMTP Server?
- How to Configure WordPress with External Database
- How to Correct Image Links After WordPress Migration
- How to Create a Favicon for Your WordPress Blog
- How to Create an Art Portfolio Website Using WordPress CMS?
- How to Create WordPress Theme
- How to Customize the 404 Page for Your WordPress Site
- How to Disable Pingbacks and Trackbacks in WordPress
- How to Disable Plugins in WordPress
- How to Disable RSS Feeds in WordPress?
- How to Disable Wp-Cron and Replace It with A Real Cron Job
- How to Enable a Maintenance Mode for Your WordPress Blog
- How to Enable or Disable WordPress Automatic Updates
- How to Enable PHP Error Log for WordPress Sites
- How to Enable Private Mode on WordPress Website?
- How To Fix “Error Establishing Database Connection” In WordPress
- How to Fix Render-Blocking JavaScript and CSS in WordPress
- How to Fix SMTP ERROR: Failed to connect to server: Connection refused (111) error on WordPress
- How to Fix the Japanese Keyword Hack in WordPress?
- How to Fix the WordPress Login Page Refreshing and Redirecting Issue
- How to Fix the WordPress White Screen of Death(WSoD)
- How to Fix Too Many Redirects Error in WordPress
- How to Fix WordPress Keeps Logging Out Error
- How to Force Logout All Users in WordPress?
- How to Install a Child Theme in WordPress
- How to Install a Theme on Your WordPress Blog
- How to Install AdSense on Your WordPress Blog
- How to Install Plugins in WordPress
- How to Install WordPress in ISPmanager?
- How to Install WordPress on Webuzo?
- How to Make Your WordPress Blog Pinterest Friendly
- How to Make Your WordPress Site Mobile-Friendly
- How to Make Your WordPress Site SEO-Friendly
- How to Manually Downgrade WordPress to The Previous Version?
- How to Moderate Reader Comments in WordPress
- How to Move WordPress to a New Domain without Affecting SEO
- How to Order Posts in Avada WordPress Theme
- How to Protect WordPress from XML-RPC Attacks
- How to Protect Your WordPress Blog from Spam with Akismet
- How to quickly change the wordpress site url editing wp-config.php
- How to Remove /wordpress/ from Your WordPress Blog URL
- How to Remove Tabs from the WordPress Administrator Dashboard
- How to Repair Database Through WordPress Dashboard?
- How to Reset WordPress Password?
- How to Reset Your Administrator Password in WordPress
- How to resolve “Could not write you may be over quota: Bad file descriptor” Error
- How to Restrict IP Addresses from Accessing WordPress Dashboard?
- How to scale a WordPress website
- How to Schedule a Post in WordPress
- How to Secure WordPress
- How to Set Permalinks in WordPress
- How to Set up Gravatar on WordPress
- How to set up High Availability WordPress with HyperDB
- How to set up Memcached on CentOS 6 and configure WordPress to use it
- How to Setup Redis Object Cache on a WordPress Site
- How to setup WordPress Two-Factor Authentication
- How to Show or Hide Widgets on Specific WordPress Pages
- How to Solve Leverage Browser Caching Warning in WordPress?
- How to Stop WordPress from Creating Additional Image Sizes
- How to Update WordPress
- How to Update WordPress Manually via FTP
- How to Use Widgets in WordPress
- How to use WordPress SEO by Yoast
- Install Avada Theme
- Install WordPress from Plesk
- Install WordPress Manually from cPanel
- Install WordPress on cPanel Using Site Software
- Install WordPress over SSH
- Install WordPress Theme Using FTP Client Filezilla
- Install WordPress using Softaculous in cPanel
- Install WordPress Using WordPress Manager
- Installation, Configuration and Features of Wordfence Security
- LiteSpeed Cache is Disabled Warning on WordPress
- Migrate a WordPress site from localhost to Ubuntu VPS
- Migrating from BlogSpot to WebHostingPeople WordPress Hosting
- Migrating from Weebly to WebHostingPeople WordPress Hosting
- Migrating from Wix to WebHostingPeople WordPress Hosting
- Move from WordPress.com to WebHostingPeople WordPress Hosting
- Prevent Brute Force Attacks in WordPress
- Remove Dashboard Access in WordPress
- Reset WordPress Admin Password Using Emergency Password Reset Script
- Secure WordPress Template for an WebHostingPeople VPS (PHPMMDROP)
- Setup Multiple WordPress Sites on one host a single VPS
- Short codes in WordPress explained
- The most common wordpress compromises of 2015
- Types of WordPress Caching
- Using WP-CLI with WebHostingPeople shared hosting
- What is Permalink and the best practices
- Why Do WordPress Sites get Hacked and How to Prevent It?
- Why WordPress is the Best Blogging Platform?
- Why You Should Manually Install WordPress Instead of Using Fantastico (and How to Do It)
- WooCommerce a Free WordPress Plugin for eCommerce
- WordPress – Changing Site URL and Home Settings
- WordPress Backup Restoration from Softaculous
- WordPress Files and Directory Structure
- WordPress Redirection Using Plugins
- WP-CRON
- YoastSEO Sitemap XML 404 Not Found
- Show all articles (140) Collapse Articles
Dedicated Server
VPS Hosting
WebHostingPeople
- Discover What Makes WebHostingPeople a Global Leader in Web Hosting
- Find Out How WebHostingPeople Can Accelerate Your Small Business Success
- How does WebHostingPeople provide reliable web hosting services?
- How long have you been in business?
- How secure is WebHostingPeople's hosting platform?
- Is WebHostingPeople's Hosting Right for Beginners?
- What are the advantages of transferring my domain/website/web hosting to WebHostingPeople?
- Are WebHostingPeople's Hosting Services Suitable for Individuals with Limited Technical Expertise?
- Discover What Makes WebHostingPeople a Global Leader in Web Hosting
- Do you have a refund policy?
- Do you offer a trial period or a satisfaction guarantee?
- Find Out How WebHostingPeople Can Accelerate Your Small Business Success
- How does WebHostingPeople provide reliable web hosting services?
- How long have you been in business?
- How secure is WebHostingPeople's hosting platform?
- Is assistance available for migrating my website from another host to WebHostingPeople?
- Is It Possible to Purchase Hosting Separately from a Domain Name?
- Is it possible to upgrade my web hosting plan at a later time?
- Is WebHostingPeople's Hosting Right for Beginners?
- What are the advantages of transferring my domain/website/web hosting to WebHostingPeople?
- What are the available payment frequency options?
- What Are the Essential Features to Consider in a Web Hosting Service?
- What is the pricing for hosting a website in India?
- What is the quality of technical support provided by WebHostingPeople?
- What payment methods do you accept?
- What types of web hosting services do you provide?
- Show all articles (4) Collapse Articles
E-commerce
- A guide on modifying Magento website URLs
- Best Applications to Run E-commerce Websites
- Change Favicon in Magento2
- Change Magento Base URL without accessing Admin Dashboard
- Configure Different Payment Methods in WooCommerce
- Enable Admin Login Captcha in Magento2
- How to Reset Magento Admin Password
- The top 10 best content management systems in 2022!
- WooCommerce vs Shopify : The best E-commerce platforms
FTP Tutorial
- 6 Best SFTP Clients for Windows and Mac Users
- A guide on how to execute site-to-site file transfers using the FlashFXP FTP client
- How to Create and Manage FTP Accounts in VestaCP
- How to Enable FTP Access in WHM?
- How to Increase FTP Visible File Limits
- Install ProFTPD in Webmin
- What is the process for transferring WHM backups to a remote destination using FTP?
Websites Migration
- A guide on how to transfer email accounts from one cPanel to another cPanel
- cPanel to Webuzo Migration
- Fix : check_mysql Has Determined That There Are Corrupted Database Tables (eximstats)
- How can emails be migrated using imapsync?
- How to Create and Manage FTP Accounts in VestaCP
- How to Enable Remote MySQL Connection in WHM?
- How to Fix the Common MySQL Errors?
- How to upgrade the MariaDB or MySQL version in Linux
- Import data from cPanel
- InMotion Hosting to WebHostingPeople Migration
- Migrate accounts from cPanel to DirectAdmin
- Migrating from cPanel to CentOS Web Panel
- Migration from 1&1 to WebHostingPeople
- Migration from A2 Hosting to WebHostingPeople
- Migration from Arvixe to WebHostingPeople cPanel
- Migration from Contabo to WebHostingPeople cPanel
- Migration from FastComet to WebHostingPeople
- Migration from GreenGeeks to WebHostingPeople
- Migration from Hostinger to WebHostingPeople
- Migration from HostPapa to WebHostingPeople
- Migration from LiquidWeb to WebHostingPeople
- Migration from Media Temple to WebHostingPeople
- Migration from Namecheap to WebHostingPeople cPanel
- Migration from SiteBuilder to WebHostingPeople
- Migration from Web Hosting Hub to WebHostingPeople cPanel
- Migration of BlueHost to WebHostingPeople cPanel
- Migration of cPanel from HostMonster to WebHostingPeople
- Migration of JustHost to WebHostingPeople cPanel
- Moving from GoDaddy to WebHostingPeople
- Moving from HostGator to WebHostingPeople
- Moving from SiteGround to WebHostingPeople
- Mytop can be used to monitor MySQL.
- phpMyAdmin Performance Settings
- The migration of A Small Orange to WebHostingPeople cPanel
- Transferring a website to another host using cPanel
- What is the process for migrating emails using IMAP Copy?
- What is the process for transferring a cPanel account from WHM?
- Show all articles (22) Collapse Articles
Table of Contents

